Excelで作業をする中で「合計を出したい」と思ったことはありませんか? 例えば、商品の売上金額を合計したり、月ごとの経費をまとめたり。そんな時に役立つのが、Excelの基本中の基本ともいえる SUM関数 です。この記事では、初心者でも簡単に使えるSUM関数の魅力と活用方法を分かりやすく解説します!
目次
SUM関数とは?
SUM関数は、指定した範囲内の数値を一瞬で合計してくれるExcelの関数です。電卓で一つずつ足し算をする必要がなく、作業時間を大幅に短縮できます。以下のようなフォーマットで使用します:
=SUM(範囲)例えば、A1からA5の数値を合計する場合は、次のように入力します:
=SUM(A1:A5)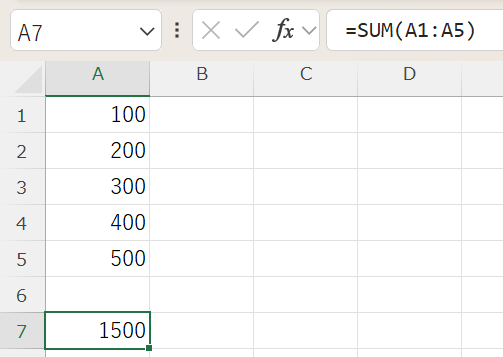
これだけで、A1からA5までの合計値が表示されます。簡単ですよね?
SUM関数が使える場面
SUM関数は、日常業務のさまざまな場面で活躍します。以下はその一例です:
- 売上集計:商品の売上を月ごとに合計してレポートに反映。
- 経費計算:交通費や交際費などの経費を一括で計算。
- 個人成績の集計:テストの点数を一瞬で合計して総得点を算出。
こうした場面でSUM関数を活用すれば、煩雑な作業が一気に楽になります。
SUM関数の便利な使い方
単純に範囲を指定するだけでなく、SUM関数には知っておくと便利な使い方がたくさんあります。
複数範囲を合計する
複数の範囲を合計したい場合は、カンマで区切るだけです。
例:=SUM(A1:A5, B1:B5)
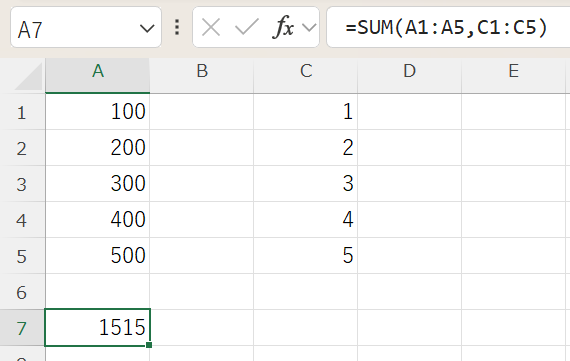
セルを個別に指定する
特定のセルだけを合計したい場合も簡単です。
例:=SUM(A1, A3, A5)
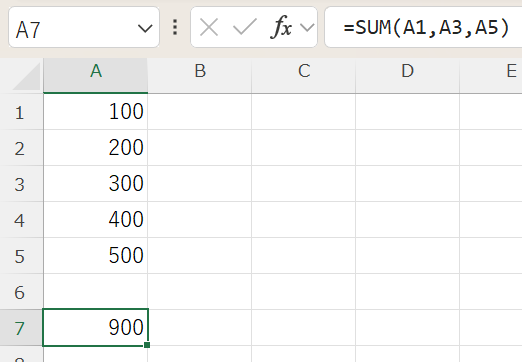
フィルタ機能と組み合わせる
表にフィルタをかけた状態でSUM関数を使うと、表示されているデータだけの合計を算出できます。
SUM関数を使う上での注意点
SUM関数を使う際には、以下の点に注意しましょう:
- 文字や空白は無視される
範囲内に数値以外のデータがあっても、エラーは出ません。文字や空白は自動的に無視されます。 - 範囲が正しく指定されているか確認
セル範囲を間違えて指定すると、意図しない結果になることがあります。入力後は必ず確認しましょう。
SUM関数を楽に使う方法
リボンから1クリックでSUM関数を使う
上記のように関数を入力する方法ではなく、1クリックで関数を入力する方法があります。
シンプルな使用方法としては、これが一番楽かと思います。
①ー1.計算したいセルを選択(以下の例ではA1~A5セル)を選択した後、「ホーム」タブの「Σ」マークをクリック
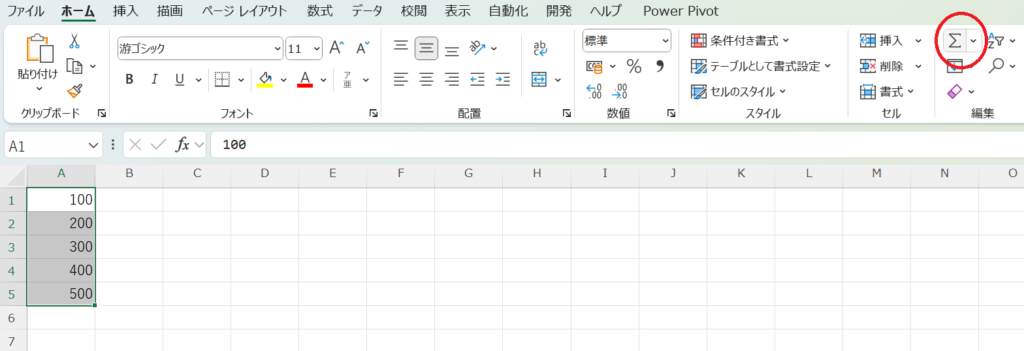
①ー2.合計が表示されました(A6セル)
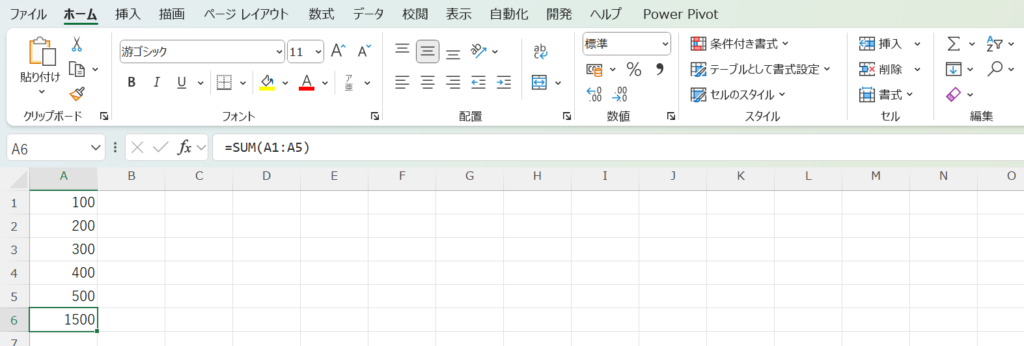
②ー1.表形式で使用する場合はより便利です。同じように計算したいセルを選択(以下の例ではA1~A5セル)を選択した後、「ホーム」タブの「Σ」マークをクリック
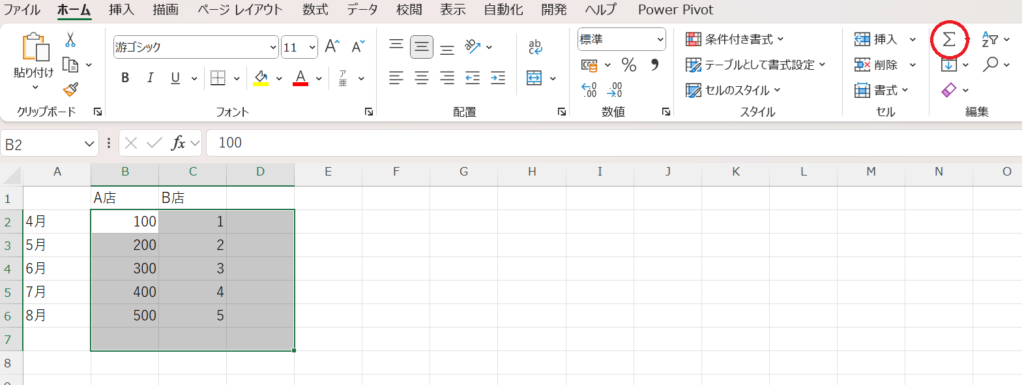
②ー2.合計が表示されました(D7セル)
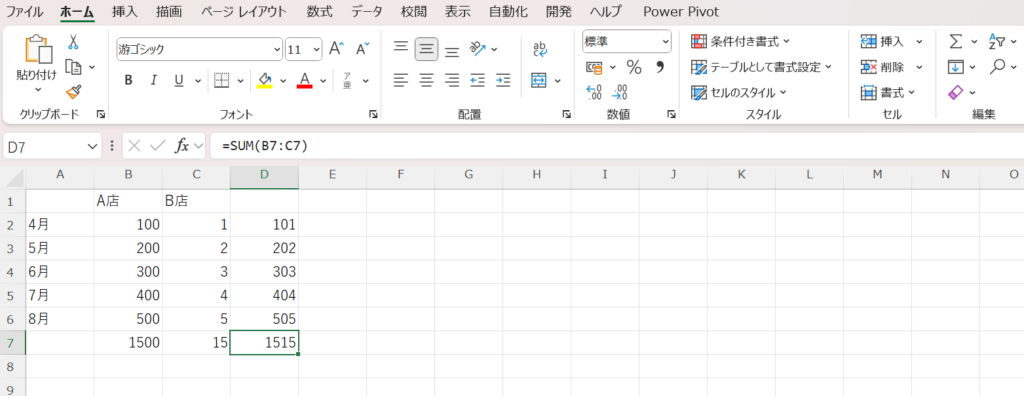
ショートカットで入力
①.計算したいセルを選択(以下の例ではA1~A5セル)を選択した後、[Shift]+[Alt]+[=]を入力
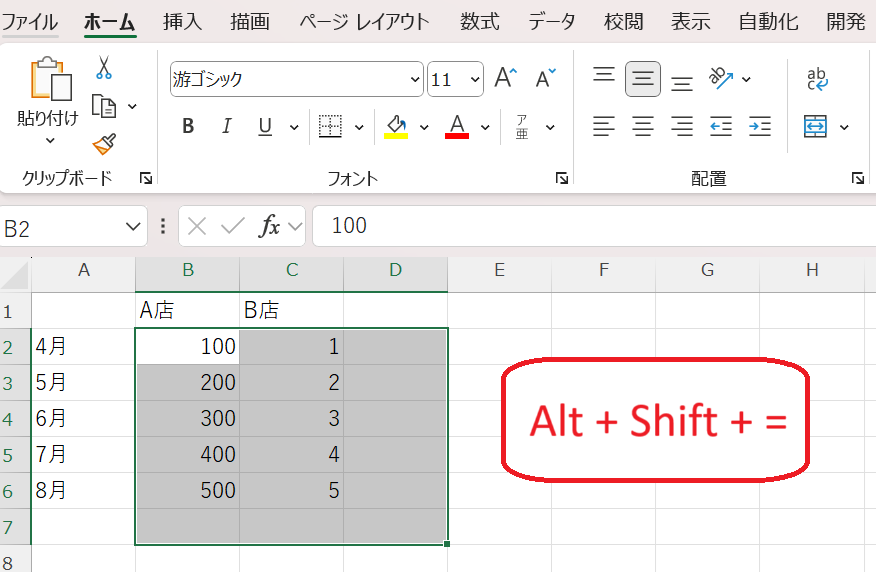
②.合計が表示されました
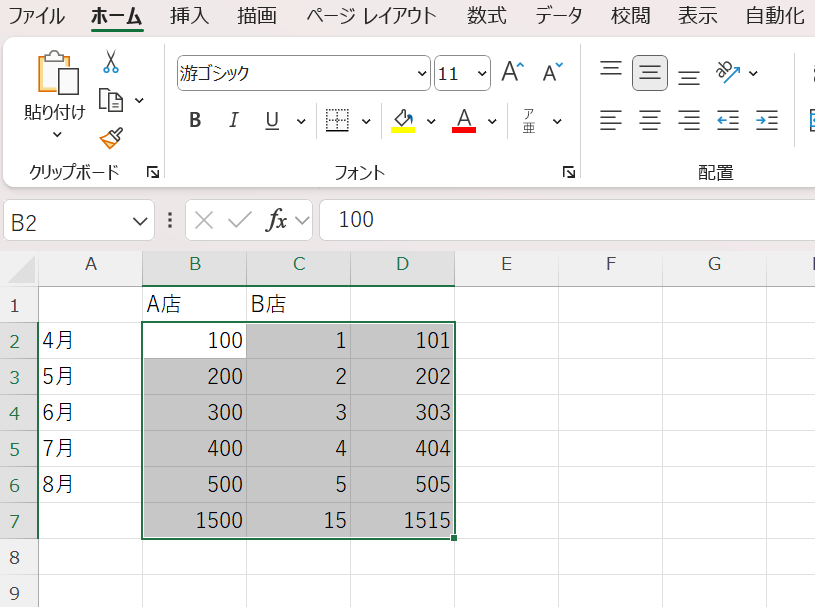
まとめ
SUM関数は、シンプルながらもExcelでの作業効率を大幅に向上させる強力なツールです。一度使い方を覚えてしまえば、日々の業務が格段に楽になります。ぜひ、この機会にSUM関数をマスターして、Excel初心者から一歩前進しましょう!
次回は、条件付きの合計を可能にするSUMIF関数について解説します。お楽しみに!
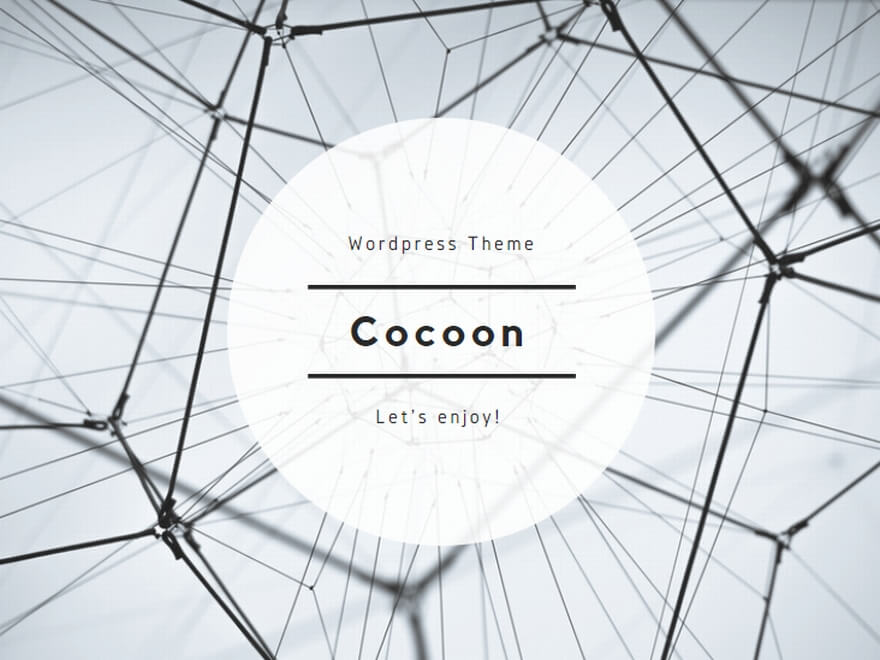
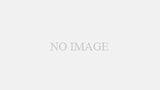
コメント